How to Open a Vcard File in Excel
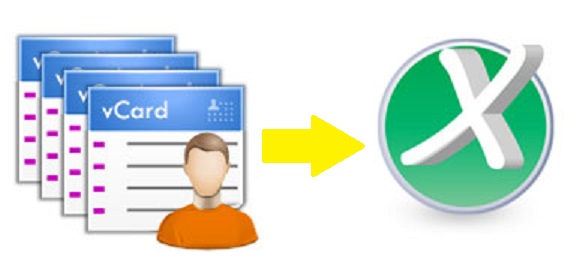
Summary: Read this article to learn ways to import vCard to XLS / CSV format. Easily open the vCard contacts in Excel spreadsheet.
Many users are searching for a method to save vCard contacts to their local drive for future usage. It is an electronic business card which is used to store contacts information. This file can be attached along with emails and can be exchanged on world wide web also. A user can import vCard to Excel XLS or CSV file format and view his contacts in the Excel sheet. Once a user asked:

"Hey! I have multiple vCard files in Microsoft Outlook. I want to save those files to my hard drive. I found that I can save them in XLS, CSV or PST format to access them later. Please provide a solution to export vCard to XLS file. Thanks!"
Instant Solution : You can import vCard with multiple contacts to Outlook using the SysTools vCard Importer tool . It also helps you import Android VCF to Outlook. You can save your VCF file as a backup in various file formats like XLS or CSV and PST in your system and access them in future.
Reasons to Import vCard to Excel Spreadsheet
There can be many reasons when it is required to import vCard to XLS or CSV file format. Few are listed:
- It is very important to create a backup of contacts. It can be helpful if a user wants to access them later for future use.
- If your email file gets corrupt, then this file will help you to restore the lost data.
- The XLS file is easy to manage and view the data.
Method to Import vCard to XLS or CSV File Format
1. First, you need to export vCard file from Outlook. For that, open the application, click on File >> Open & Export >> Import/Export.
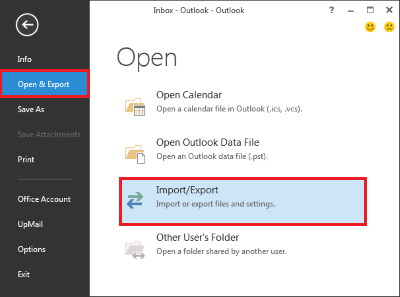
2. In Import and Export Wizard window, choose Import a vCard file (.vcf) and then click on Next button.
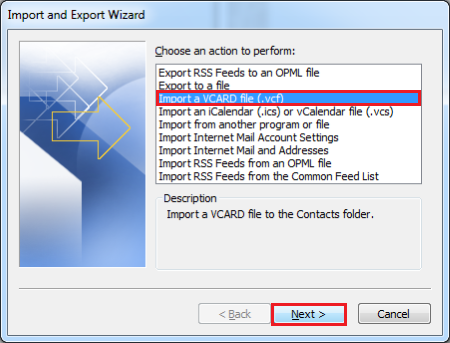
3. Now, you can keep the VCF file on your local disk or you can also convert it to CSV or XLS file format to view the data within the file easily in MS Excel.
4. You can import multiple vCard files to Excel. Open MS Outlook and click on File >> Options >> Advanced >> Export.
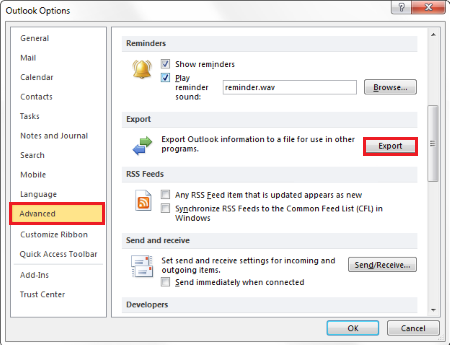
5. In Import and Export wizard, click on Export to a File and then click on Next button.
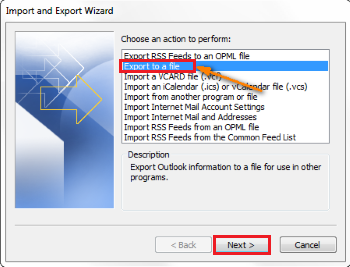
6. Now, choose Comma Separated Values (Windows) option and then click on Next button.
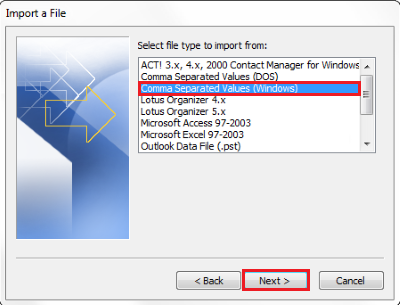
7. You will see a number of folders that are stored in Outlook. Choose the folder of Contacts to save the file in your system. Then click on Next button to proceed.
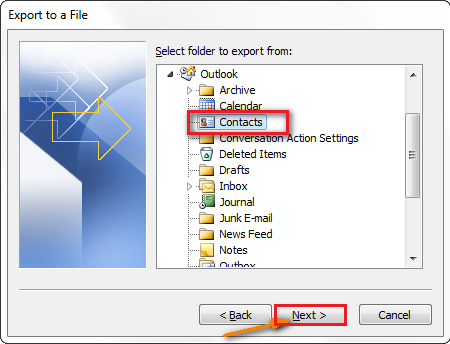
8. Click on Browse button to navigate the location where a user is trying to save the file. After selecting the location, click on Next button to import vCard to XLS.
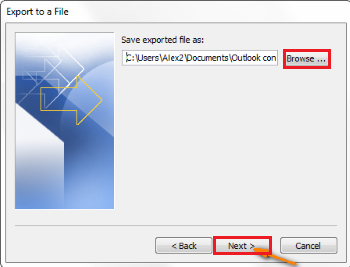
9. You can hide useless data as complete information is scanned. So, go to Export to a File and click on Map Custom Fields >> Finish button.
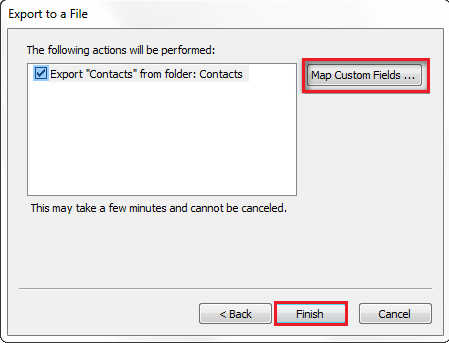
10. In Map Custom Fields, you can add more content to your excel sheet. First, click on Clear Map to empty the right panel. Now, drag email address, email type, email display name, etc. Then click on OK button.
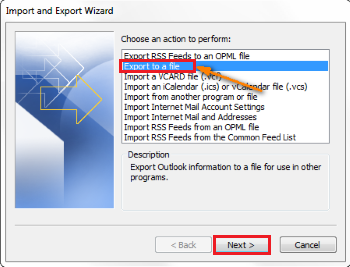
Convert vCard to PST – Alternate Way to Backup Contacts Locally
Importing vCard to XLS or CSV is not the only option left with the users to keep the data as a backup. You can also export VCF file to Outlook in PST file format to keep the backup. If the user wants to access the data in future, then he/she can save the PST file in the system and view the needed contact by restoring the contacts in Outlook.
Since there is no direct method to convert vCard to PST file, you can opt for SysTools vCard Importer automated solution and save vCard contacts to PST file format.
Conclusion
In this article, we have discussed many methods to save the vCard file in different file formats. If a user is looking for a method to keep the backup of this file, then a perfect solution can be opted as discussed above to import vCard to XLS or CSV file format. These simple techniques can help a user in accessing the vCard data easily.
How to Open a Vcard File in Excel
Source: https://lettoknow.com/import-vcard-to-xls/