How to Delete All Photos From Facebook Account
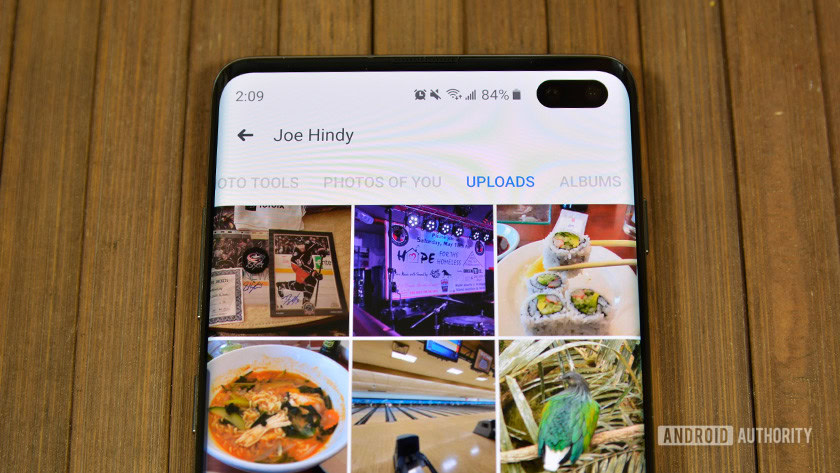
Facebook is the world's largest social media website. People are on it all the time and they upload a metric ton of photos. Hundreds of millions of photos go up every day. That means eventually, you may want to delete a few of them. After all, potential employers may look through your photos and there are some old memories you may not want to relive. We can show you how to delete Facebook photos on almost any platform.
There are some minor caveats, though. You cannot delete photos you did not upload to Facebook yourself. You can remove the tag and that removes the photo from your profile. Additionally, you can ask friends to remove the Facebook photos from their profiles. If the photo is particularly egregious, you can also report the photo and hope that Facebook takes it down for violating the terms of service. This tutorial only works for Facebook photos you uploaded.
Get more control over your Facebook life!
Related
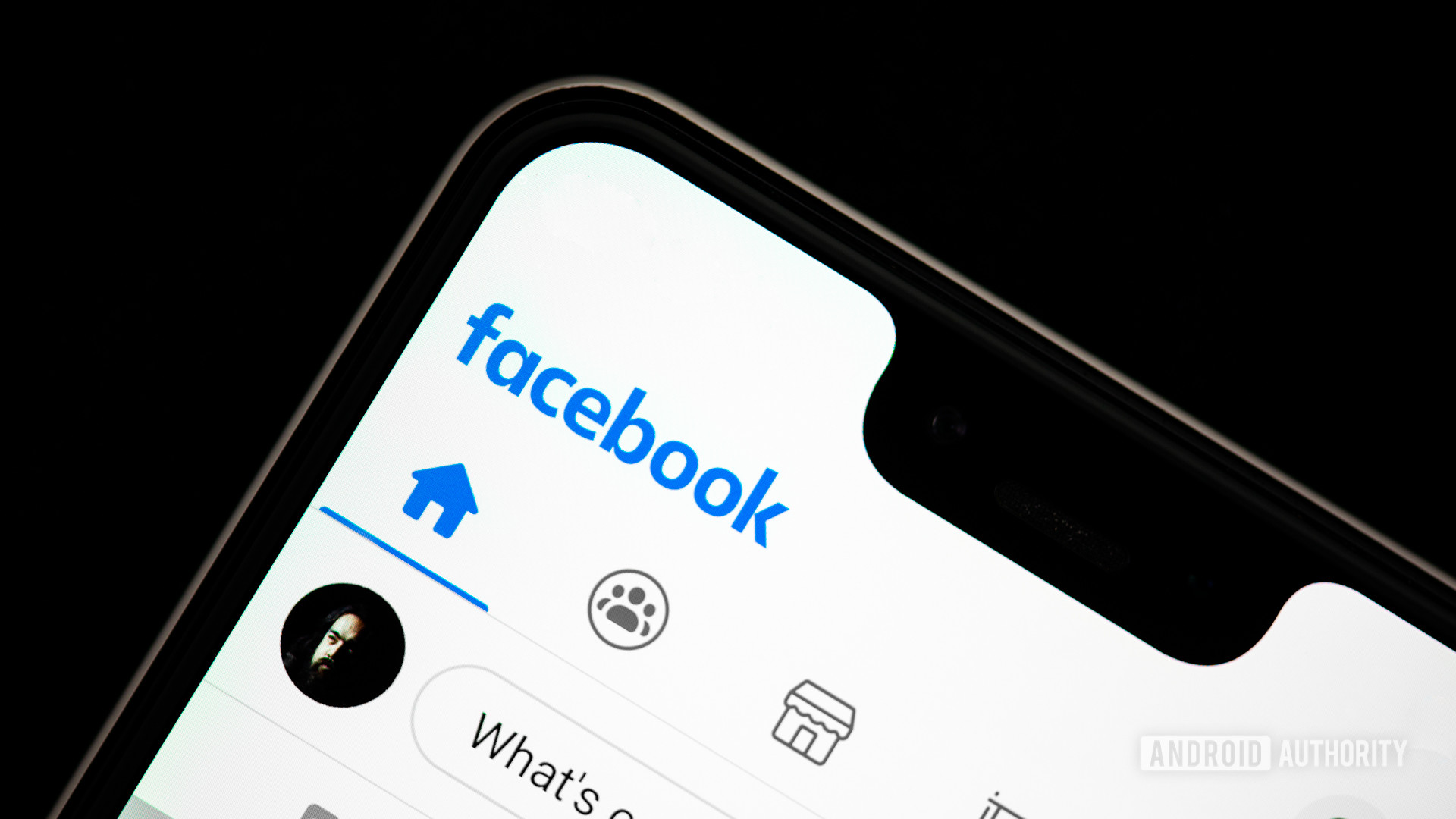
Get more control over your Facebook life!
Related


Delete Facebook photos on Android and iOS
The mobile Facebook app isn't quite as powerful as it used to be. It's actually a fairly poor place to manage all of your Facebook photos. However, you can do some basic pruning with the mobile app if you really need to.
Deleting individual photos
Individual photos are fairly easy to delete. Simply open the photo you want to delete and then hit the menu (three-dot) button. Select the "Delete photo" option and confirm. It will delete your Facebook photo after that. This works for profile photos and cover photos as well.
Deleting Facebook photo albums and mass deleting photos
This one is a bit tricky, but totally doable on Facebook's current app. You can't mass select photos like you do in your gallery app or anything. However, there are ways to delete tons of photos all at once.
- Open Facebook, navigate to your profile page, and then select "See All Photos".
- On this screen, swipe left until you reach the albums tab.
- Click on the an album's main page and tap the three-dot menu button in the top right corner. From there, select the "Delete" option and confirm at the prompt to delete the album along with every photo inside of the album.
You can use this little trick to mass delete Facebook photos as well. Simply create a new throwaway album and add all of the photos you don't want anymore to the album. Afterwards, delete the album and with it, all of the photos you don't want anymore. It's a bit tedious, but it works quite well.
This method was tested on an Android device. However, the methods should be largely applicable to the iPhone and iPad version as well. We should also note here that you cannot delete some albums, including Profile Pictures, Featured Photos, Videos, or Cover Photos. The three-dot option does not appear for those albums.

Delete Facebook photos on the web
The website version works almost exactly like the apps do these days. You can delete single photos or photo albums much like the mobile versions. Also, since this does work the same on any web browser, this method works for Windows, Mac, and Linux.
Individual photo deletion
It's easy to delete individual Facebook photos on the web and there are two ways to do it. Thankfully, both methods are short and quick to access.
Method 1
- Open any photo on the website and roll your mouse pointer over the photo. A bunch of controls will appear toward the bottom of the photo.
- Click "Options" and select "Delete Photo". Facebook will ask if you're sure. Confirm the deletion and the photo is gone.
Method 2
- Navigate to your profile and click the Photos tab. This shows you a large grid view of all of your photos.
- The top right corner of each photo has an icon with a pencil in it. Click that icon and select the "Delete This Photo" option.
- Optionally, you can also remove tags with this method. Simply use the "Remove Tag" option when you see it.
Delete photo albums (and mass delete photos)
Unfortunately, there is no easy way to mass delete photos on Facebook on the web. However, with a little creativity and the album deletion method, you can, in fact, mass delete Facebook photos fairly quickly.
- Navigate to your profile on the website and then click the Photos tab. On the next page, you can choose Photos of You, Your Photos, and Albums. Select Albums.
- On the albums page, you can find a three-dot icon on the bottom right of all of the albums you made. Click that and select the "Delete album" option.
Deleting a Facebook album deletes all of the photos in the album. Thus, to mass delete photos, create a new album and dump all of the photos you don't want into it. After that, simply delete the album and the photos in it are gone as well. You still cannot delete some Facebook-created albums (like Profile Pictures) this way, but you should be able to delete all of the ones you made.

Delete Facebook photos on the mobile web
This method isn't too different from any of the other ones, but it is a little different so we thought we would include it in this tutorial.
Deleting individual photos on the mobile web
There are a couple of minor methods. To be honest, this version of Facebook feels a lot more disorganized than the desktop website or the mobile app. Anyway, here we go.
- Open your browser, navigate to Facebook, and login if you haven't already.
- Navigate to your profile, scroll down, and click the "See All Photos" option.
- Find the photo you want to delete and tap it to open it.
- Click the "More Options" hyperlink just below the photo. On the next screen, you should see options to rotate the photo left or right or, alternatively, to delete the photo. Click delete and confirm on the next page to delete the photo.
Delete albums (and mass delete photos) on the mobile web
Again, this is only slightly different from the regular website and mobile apps. However, it's different enough to be potentially confusing. Please note you cannot delete Facebook-made albums such as Profile Photos or Cover Photos this way. It only works with albums you created.
- Navigate to Facebook's website and to your profile as normal. Scroll down on your profile and click on the "See All Photos" option.
- The top half of the next screen should be a few your albums with an option to view the rest of them. Go ahead and click to view all of your albums.
- Select the album you want to delete. When the next page loads, there is a three-dot menu button in the top right corner. Click it and select "Edit".
- On the next page, there is an option to delete the album along with all of the photos inside of it.
You can use this to mass delete photos the same way as the mobile apps and desktop website. Create a throwaway album, add the photos you don't want, and delete the album afterwards to delete all of those photos.
It's weird how the mobile website requires extra steps that the regular website and mobile apps don't need. However, it's still quite easy and rather quick to delete photos on Facebook's mobile website.
Thank you for reading! Try these out too!
Related
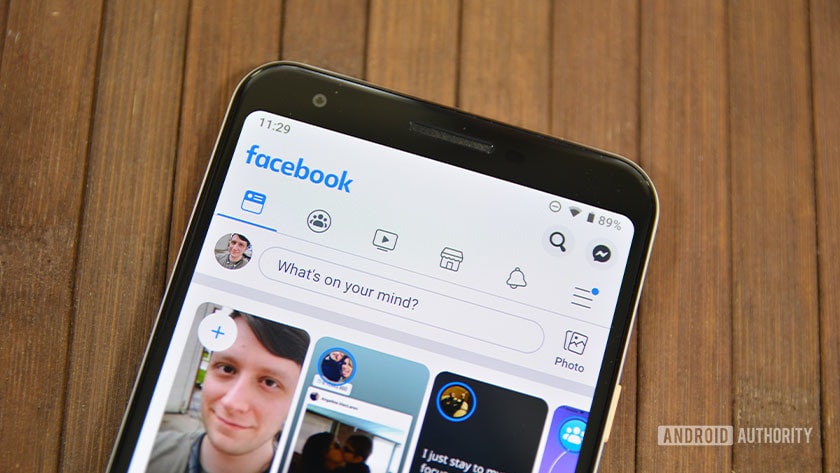
Thank you for reading! Try these out too!
Related
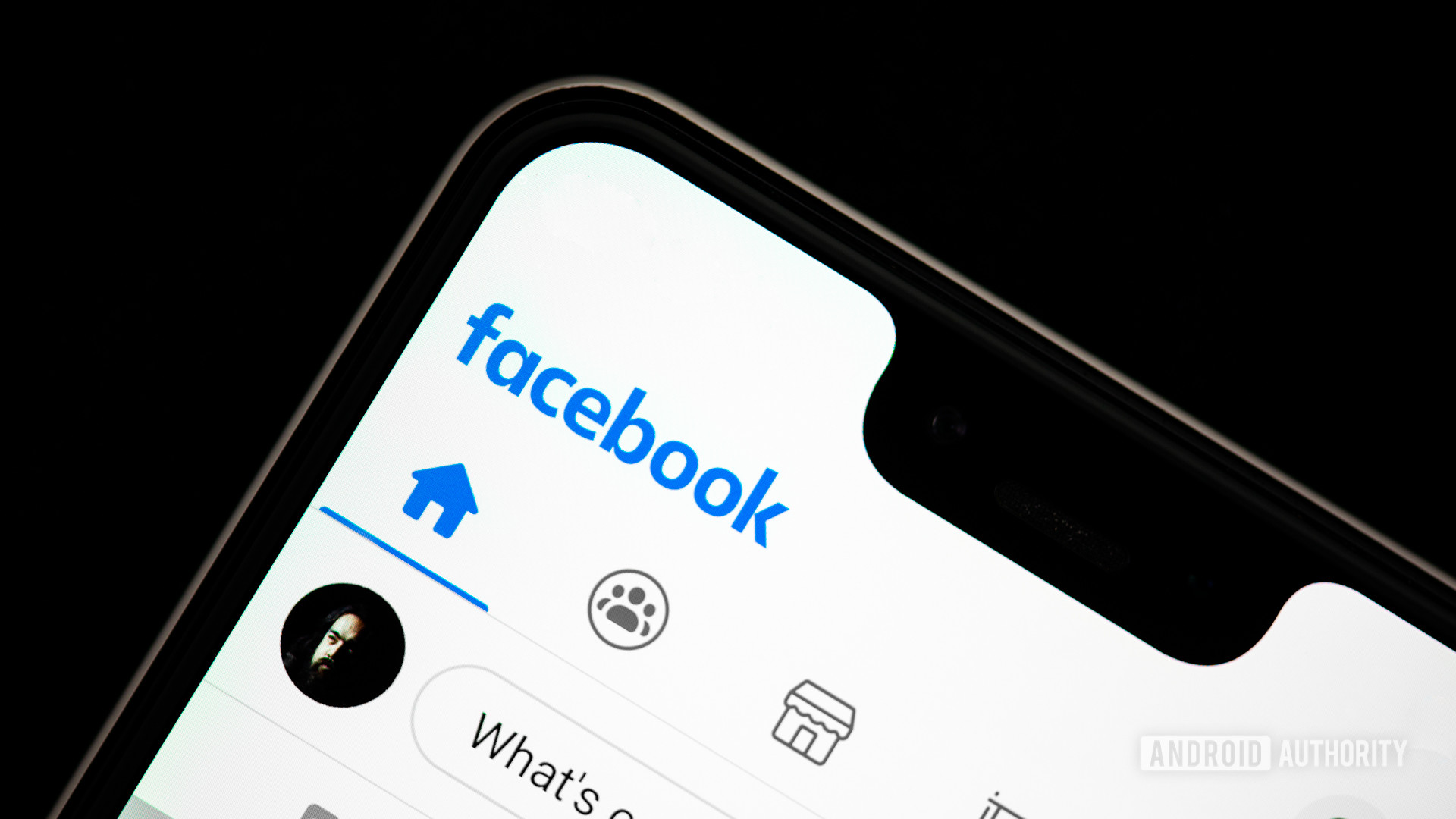
There are a few other ways you can do this. Google Chrome extensions like this one delete your entire Facebook history, although it can take a few tries. However, that's a lot more than deleting a few old photos, so we only recommend the nuclear option if you plan on disabling Facebook for good.
How to Delete All Photos From Facebook Account
Source: https://www.androidauthority.com/how-to-delete-facebook-photos-987779/